আমাদের বিভিন্ন প্রয়োজনে হার্ডডিস্ক পার্টিশন করতে হয় কিন্তু সঠিক উপায় না জানার কারণে হার্ডডিস্ক পার্টিশন করতে আমাদেরকে অনেক সমস্যার সম্মুখীন হতে হয়।কম্পিউটারের হার্ডডিস্কের কোনো ড্রাইভে অতিরিক্ত বা বেশি জায়গা থাকলে উইন্ডোজ অপারেটিং সিস্টেমের Shrink Volume কাজে লাগিয়ে সেখানে সহজেই নতুন ড্রাইভ তৈরি করা যায়। তবে এ জন্য অবশ্যই ড্রাইভটিতে কমপক্ষে ৫০ শতাংশ জায়গা খালি থাকতে হবে।আজকের আর্টিকেলে আমরা জানবো কিভাবে হার্ডডিস্ক পার্টিশন করতে হয়? তো চলুন জেনে নেওয়া যাক - হার্ডডিস্ক পার্টিশন করার পদ্ধতি
 |
| হার্ডডিস্ক পার্টিশন |
হার্ডডিস্ক পার্টিশন করার জন্য যা যা প্রয়োজন
কম্পিউটার ব্যবহারকারীদের অনেকই কিভাবে হার্ডডিস্ক পার্টিশন করতে হয় না জানার কারণে হার্ডডিস্ক পার্টিশন করার জন্য বিভিন্ন হার্ডডিস্ক পার্টিশন করার সফটওয়্যার ব্যবহার করেন। যা একেবারেই প্রয়োজন নেই। শুধু মাত্র কয়েকটি ধাপ অনুসরণ করে সহজেই হার্ডডিস্ক পার্টিশন করা যায়। তবে কোনো কিছু ক্ষতি না করে হার্ডডিস্ক পার্টিশন করার জন্য অবশ্যই ড্রাইভটিতে কমপক্ষে ৫০ শতাংশ জায়গা খালি থাকতে হবে।
হার্ডডিস্ক পার্টিশন করার সুবিধা
হার্ডডিস্ক পার্টিশন করা হলে আলাদা আলাদা কাজের ফাইল আলাদা আলাদা ড্রাইভে রাখা যায়। ফলে কাজের সময় সেগুলো খুঁজে পেতে সহজ হয়। যেমন: অনেকে ভিডিও গান, মুভি, সফটওয়্যার, বা বিভিন্ন ফাইল আলাদা আলাদা রাখার জন্য হার্ডডিস্ক পার্টিশন করে ব্যবহার করেন। যার কারণে প্রয়োজনের সময় এগুলো খুব সহজেই পাওয়া যায়।
হার্ডডিস্ক পার্টিশন করার পদ্ধতি
কোনো ধরেনের সফটওয়্যার ছাড়া শুধুমাত্র কয়েকটি ধাপ অনুসরণ করেই হার্ডডিস্ক পার্টিশন করা যায়।
ধাপ ১ : Windows Key এবং R একসঙ্গে চেপে রান উইন্ডো চালু করুণ।
নির্দিষ্ট ড্রাইভের অতিরিক্ত জায়গা কাজে লাগিয়ে নতুন ড্রাইভ তৈরির সময় তথ্য হারিয়ে যায় না। ফলে কাজের প্রয়োজনে যে কেউ নতুন ড্রাইভ তৈরি করতে পারেন। এ জন্য প্রথমে উইন্ডোজ কম্পিউটারে Windows Key এবং R একসঙ্গে চেপে রান উইন্ডো চালু করতে হবে।
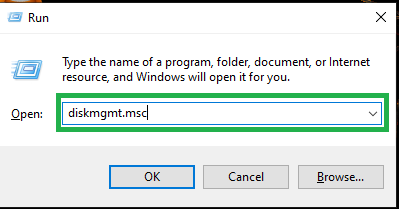 |
| রান উইন্ডোতে diskmgmt.msc লিখে এন্টার চাপুন |
ধাপ ২ : diskmgmt.msc লিখে এন্টার বোতাম চাপুন।
রান উইন্ডোতে diskmgmt.msc লিখে এন্টার বোতাম চাপলেই হার্ডডিস্কে থাকা সব পার্টিশন দেখা যাবে।
ধাপ ৩ : যে ড্রাইভ ভেঙে নতুন ড্রাইভ বানাবেন, সেটি নির্বাচন করে মাউসের ডান পাশে ক্লিক করুণ।
অর্থাৎ আপনি যদি E:/ ড্রাইভ ভেঙে নতুন ড্রাইভ তৈরি করতে চান, তবে (E:) লেখা অংশে মাউসের ডান বোতাম ক্লিক করুণ
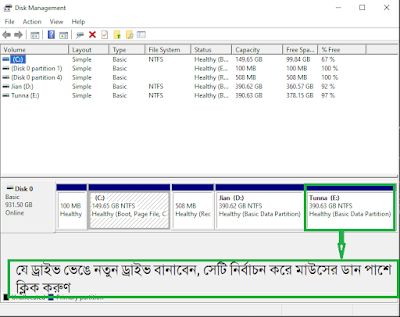 |
| যে ড্রাইভ পার্টিশন করে নতুন ড্রাইভ বানাবেন সেটি নির্বাচন করে মাউসের ডান বোতাম চাপুন |
ধাপ ৩ : এবার নতুন যে উইন্ডো চালু হবে সেখান থেকে Shrink volume অপশন ক্লিক করুণ।
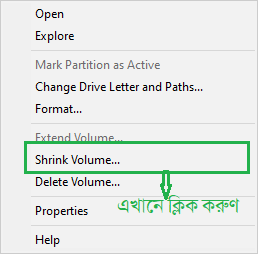 |
| Shrink Volume অপশনে ক্লিক করুণ |
ধাপ ৪ : এবার Enter the amount of space to Shrink in MB: ঘরে নতুন ড্রাইভের জন্য জায়গার পরিমাণ নির্ধারণ করুণ।
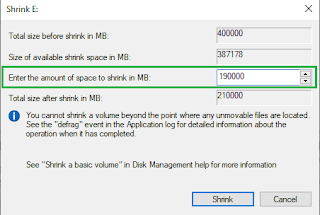 |
| নতুন ড্রাইভের জন্য জায়গা নির্ধারণ করুণ |
C:/ ড্রাইভের ক্ষেত্রে প্রদর্শন করা জায়গার তুলনায় কম জায়গা নিয়ে নতুন ড্রাইভ বানাতে হবে। অন্য ড্রাইভের ক্ষেত্রে ৫০ শতাংশ পর্যন্ত জায়গা নেওয়া যাবে। এখানে প্রয়োজন অনুযায়ী জায়গা (প্রতি এক গিগাবাইটের জন্য ১০০০ দিতে হবে) নির্ধারণ করে Shrink বোতাম চাপলেই কিছুক্ষণ পর Unallocated space নামের নতুন একটি ড্রাইভ তৈরি হবে।
 |
| Unallocated space |
ধাপ ৫ : এবার Unallocated space নামের নতুন ড্রাইভটিতে নির্বাচন করে মাউসের ডান পাশের বোতামে চেপে New Simple Volume নির্বাচন করুণ।
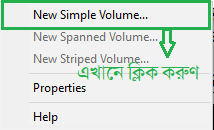 |
| New Simple Volume অপশনে ক্লিক করুণ |
Unallocated space নামের নতুন ড্রাইভটিতে নির্বাচন করে মাউসের ডান পাশের বোতামে চেপে New Simple Volume নির্বাচন করলে ফরম্যাট পার্টিশন উইন্ডো চালু হবে।
ধাপ ৬ : এখানে নেক্সট চেপে assign the following drive letter-এ ড্রাইভ লেটার নির্ধারণ করে বাকি সব সেটিংস ঠিক রেখে নেক্সট চাপতে থাকুন।
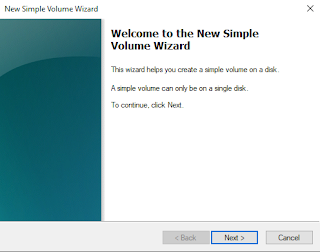 |
| সব সেটিংস ঠিক রেখে next বটম চাপতে থাকুণ |
এরপর সব সেটিংস ঠিক রেখে next বাটম চাপার পর একসময় Finish বোতাম আসবে।Finish বোতাম চাপলেই নতুন ড্রাইভ তৈরি হয়ে যাবে।
আমাদের শেষ কথা
আশা করি আর্টিকেলটির মাধ্যমে কিভাবে হার্ডডিস্ক পার্টিশন করতে হয় বিস্তারিত জেনে উপকৃত হয়েছেন । ভালো লাগলে বন্ধুদের সাথে শেয়ার করে তাদেরকেও জানার সুযোগ করে দেওয়ার অনুরোধ রইল । আর কোনো প্রশ্ন জানার ইচ্ছা হলে আমাদেরকে প্রশ্ন করতে পারেন। আমরা চেষ্টা করবো যত দ্রুত সম্ভব আপনার প্রশ্নের উত্তর প্রদান করতে।
আরো পড়তে পারেন